The tickets section can be as simple as you need it to be while also allowing you access to advanced features. Here’s a video showing you the full range of options you have in this section.
The ticket type setup has a basic and advanced section. The ticket types are used in
determining the ticket value/fees/quantities etc. They are probably one of the more important
parts of the event setup as they have the greatest impact on the overall e-commerce
transaction.
On the left had side tab you will see an “Add New Ticket Type” button. You will then see the
following interface to be filled in initially (this is the basic setup)
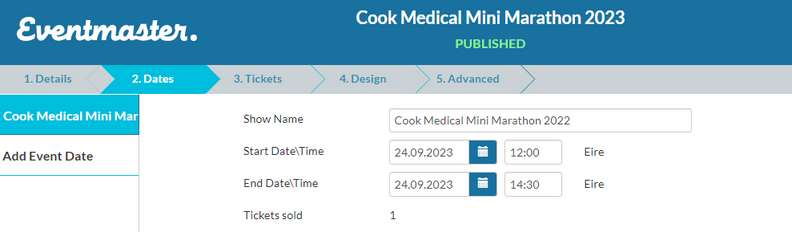
- Press the “add event date” on the left hand side tab
- Enter the show name/timeslot name
- Start time and date
- End time and date
- These 4 parameters are the basics of the single timeslot setup.
Enable Quantity Override
If you have a single day event that has a maximum capacity of ticket sales it will be set
at the level. This parameter will override what will be set in the quantity limits on ticket
types (next section)
By checking the “Enable Quantity Override” you will then need to enter a figure that will
determine how many tickets can be sold for that timeslot.
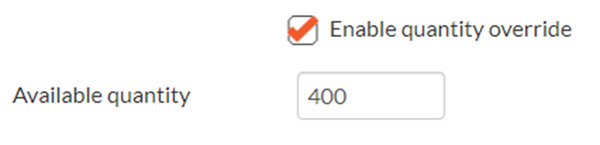
N.B. – if you set ticket quantity limits in the tickets section the above quantity override
will “override” those quantities.
For example, if you had 300 Adult Tickets and 300 Child Tickets available. By selecting
‘Enable Quantity override, the system will stop ticket sales once it reached 400 (mix of
adult & children) as set in the Available Quantity box above.
Venue Information
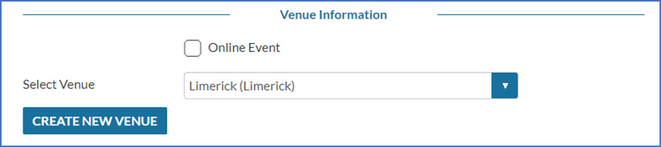
The venue information will determine where the event is on. In the dropdown above it
will show all of the venues that have been previously added by this event organiser. If
the venue you want is in the dropdown you can select it, and if not, you will need to
“Create New Venue”.
What is “Online Event”?
Online event refers to an event where there is no physical venue. This function was
implemented to facilitate virtual events. By checking that box for “Online Event” there
will be no need for a venue at all.
For events that only have one timeslot, they will appear on the event pages as follows:
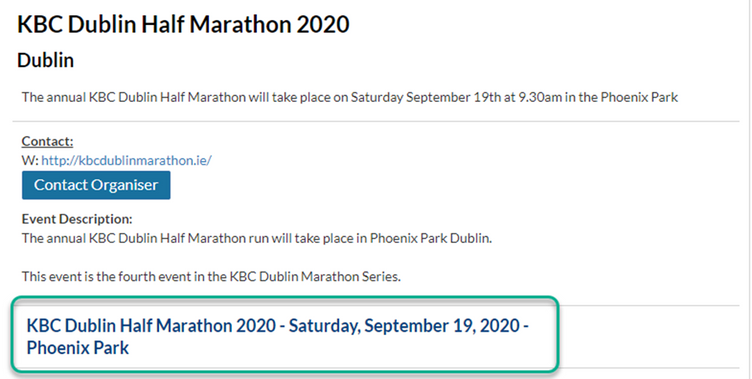
Multiple Timeslot Events
Some events will have multiple event dates and times. For those events that require
multiple timeslots you can simply “Add New Event Date” and continue with that process
until you have setup all timeslots.
You will see your timeslots that you have configured listed on the event page as follows:

These will all show on the event page after they have been added to the Dates section
of the event editor.


